Overview:
This is a fast training on how to create and design SAP business objects XI universe. To build a universe you can use the designer tool or the universe builder tool, both of them is a totally independent tool. In this short tutorial I will use the designer tool to build a small universe. I will write another separate post to describe how to use universe builder and what is the deference between universe builder and designer tool.
You can also visit the following BO Infoview tutorial(s) first:
- BO InfoView & Rich client Fast User Manual (Tutorial) (Part # 1 - Navigation)
- BO InfoView & Rich client Fast User Manual (Tutorial) (Part # 2–View Mode)
Before you begin:
I assume that- You have installed business objects client on your machine.
- You have an access to business object server.
- You have the required permission to create universe and all type of objects.
Login:
- Click on start menu.
- Go to this path: start --> All Programs --> Business Objects XI Release 2 --> Business Objects Enterprise --> Designer.
- Enter system, user name, password and authentication: Enterprise (by default)
Create new universe wizard:
- When you login in to the first time the create wizard will start automatically and the welcome screen will displayed.
Click begin and then in the "define universe parameters" screen enter the following
- Universe Name: Ejada
- Connection: create a new connection of use an already exists one.
- In the "create initial classes and objects" screen start by select tables form the left pan and add them by clicking the add button to the right pan. You even can select a specific column. Just expand the + beside table and select column or multiple by holding the CTRL button while you selecting.
- In the "Create measure objects" start selecting your measure column (column that contains numbers and you will not use it in aggregation, like profit, cost, balance etc.) and the function that you want to apply to that measure (count, sum, max, min etc.)
- In the congratulation screen click finish.
- Note: you can just cancel the wizard and do all this steps manually.
Note(s):
- There are 3 types of connection:
- Personal
- shared
- secured.
- There are many connection type. you can connect to different types of databases [Oracle – Teradata – DB2 – MYSQL..etc]
- There are many native connection types to other SAP products like SAP Strategy management & SAP ERP.
For detail information about the following related subjects click on the link beside:
- Universe Parameters [http://business-objects-xi.blogspot.com/2013/09/bo-universe-parameters.html]
- Define universe connection in SAP BO universe designer [http://business-objects-xi.blogspot.com/2013/10/bo-universe-connection.html]
Tool interface description:
After define the universe name and connection you should be ready to start working in your model. The universe designer interface can be categorized into 3 main panels.
Physical Panel: Here you will create your data foundation model by adding tables. Then create the required joins. create alias & derived tables as per your need. There are some advanced topics related to context & loops that we will talk in details about in another post.
Business Model: This is the right panel as shown in the figure below. This should be the end result that will be displayed to the end user. the end user should be able to drag the required objects from this panel and the query behind will be generated automatically so the end user should not worry anymore about technical staff. the objects names should be business wise and in business term and you need also to add description to make your business model more user friendly .
Tool bars area: This should contains icons to access many functionalities and features provided by SAP BO universe designer.
Physical Layer [Data Foundation]:
Insert new Table:
After finishing the wizard you can add any tables that you want to use in this universe. Let's say that we want to add some lookups tables (tables contains descriptions for some cods stored in the fact table)
- Right click anywhere in the designer windows in the area that contains the previously added table. [You can also do the same from the insert menu]
- Select insert Tables… from the drop down menu.
- Navigate to the required schema & a list with all tables names in your database will be displayed, just select a table and click on the insert button.
- Click refresh button if you don't see the table that you want. This may happen if the tables added while you just open the insert table window.
Notes:
- In BO XI 3 you can only build the universe linked to one connection. IN BO R4 you can include tables from different source system in same universe.
- As a work around to overcome and address the limitation described in the previous point you can use the database link.
Joins:
To insert a join you may just drag a column from the first table and drop it on the referenced column in the target table. A black line will join between the 2 columns. Double click on this black line and the join window will open:- Table1: primary table with the key column.
- Table2: secondary table with the referenced column.
- Operation: operation that will be used in join (example: table1.user_id = table2.user_id)
- Cardinality: use the detect button to detect the join cardinality or set it manually. (1- many, many-1, many – many)
- If you need to specify an outer join just select the box under the table that you want to outer join.
- For complex joins use the expression text area below.
Notes:
- Take care from loops and resolve it before you finalize your physical layer development.
- Take care from the following traps and fix them before you move forward:
- Fan trap.
- Chasm trap.
- You need to start looking fro context after you complete your joins.
Derived table:
To create a derived table, right click in the designer window and select derived tables from the drop down menu.- Derived table name: type the descriptive name for your derived table.
- Type the SQL select statement that will define you derived table
- Click on check syntax button and close.
- A new table with the specified columns in the select statement will be displayed in the table's area in the designer window.
For more information about derived table click here
Business Model:
In business model you define your objects and group them in a meaningful folders (Classes). You may also create condition which will act like a pre-defined filters ready to be used by end user in their reports and on the fly analysis. There are 4 types of the objects that you can create in the business model:
- Dimensions:
- Measures
- Detail
- Condition.
Class:
class is a business grouping of some objects. Class act like a folder & To create a new class click on the insert class button from the tool bar or select insert-->class. Then type the class name and description.Dimension:
Dimensions are the angle that you can look at the date from. Most likely it will be string or date type. like Region, Product, Customer sector …etc. to create a dimension Select the class that you want to create the dimension in:- Name: dimension name
- Type: character, number, date, long text.
- Description: write description for this dimension.
- Select: select the column that associated with that dimension. May be also being complex and having some logic.
- Where: type the filter that you want to use while displaying this dimension.
Measure:
Measure is a number represent the value, amount, volume, rate or benchmark data. to create a measure you need to identify the following
- Name: name for the measure.
- Function: function that will be used when aggregating (sum, count, max, min)
- Select: data base column or any calculated numeric value.
For more information about measure database aggregation and report level aggregation click here
Condition:
Condition is a pre-defined filter ready to be used by the end user by drag and drop in their Webi report to filter or restrict the data based on business rule.
- Name: condition name.
- Condition: expression that define the condition.
For more details about per-defined filters check this link [Conditions (Pre-defined filters) in SAP BO]


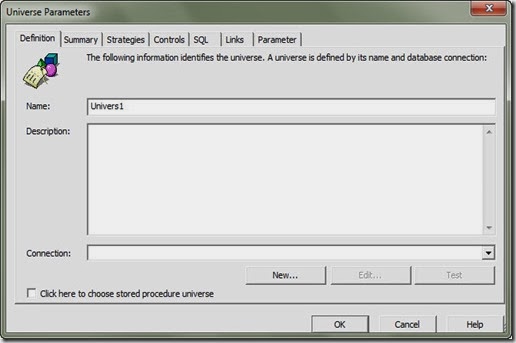


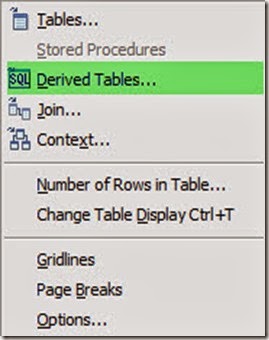
Hi any body has idea about Rapid Marts ????
ReplyDeleteThanks easy and very helpful.
ReplyDeleteVery useful, i don´t know this site. Thanks for all.
ReplyDeleteRegards!