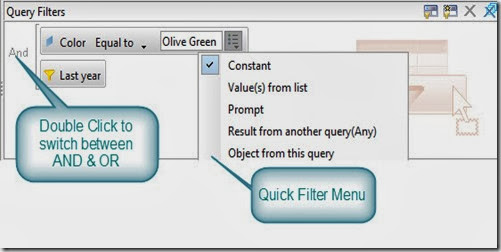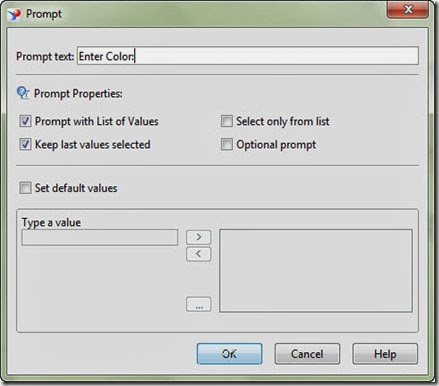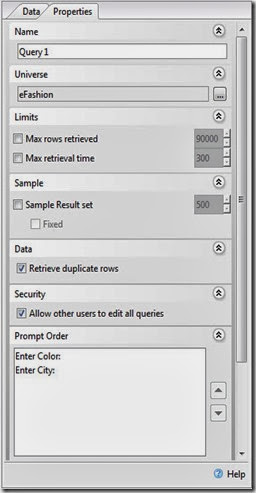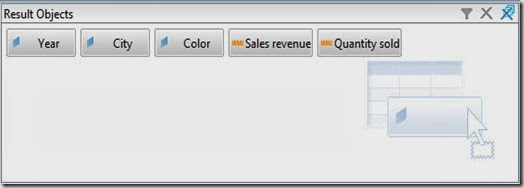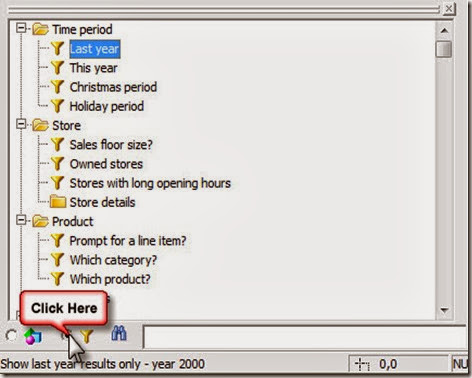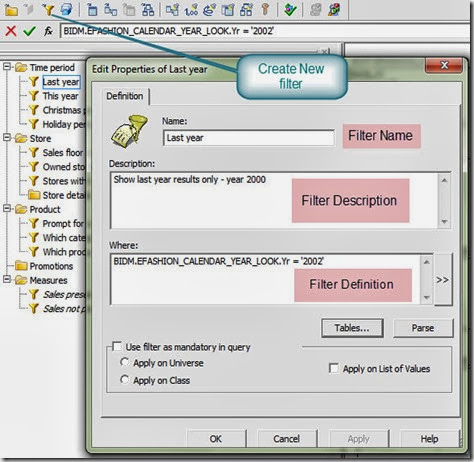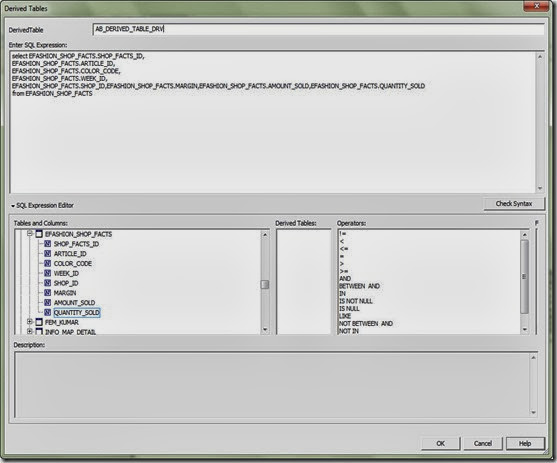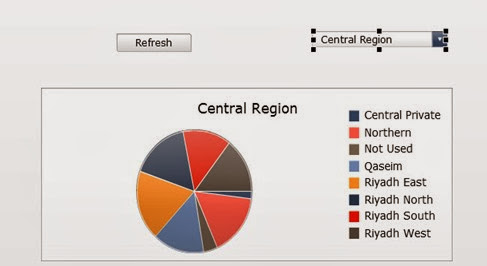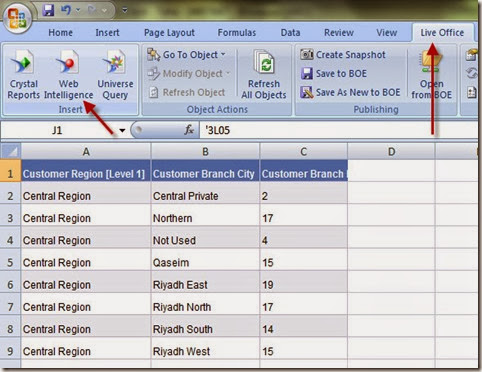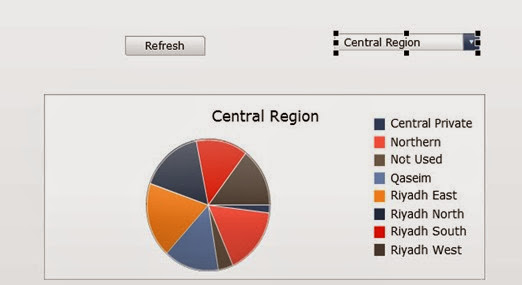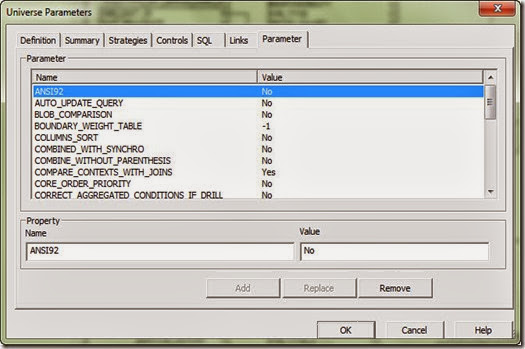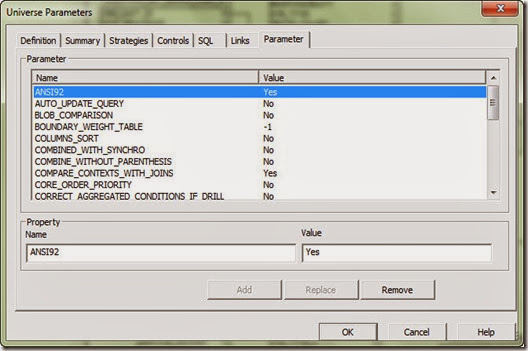What dose KPI means?
To say it in a generic way, when you start work on something you should first define your goals. After that you should start trying to achieve your goals. Then from time to time you need to check how far you are from your goals and if your performance on achieving your goals is good or bad. here KPI (key performance indicator) come. The main purpose of KPI is to show how close you are from your goal (some how) but wait!!? normally you will need more than one KPI to indicate how far you are from your goal. to make it more easier let’s take a small example or business case but before that I want to leave one final note before ending my introduction. It is clear now that the KPIs will be different from business to another and from industry to another. yes you may have same goals like increase profit or revenue. but the metrics will be changed. hmmm you should get lost by now, let’s take an example
KPI is a metric used to measure and monitor you performance on achieving your goal(s) and it will give you an indication on your performance
Example # 1:
We have a new web site. there is many income ways implemented in our site. like advertisement, exam registration fees, products sold and so one. first we need to set our goals. I will make it here very simple one. currently our net profit is 10$ and our goal is to make it 50$ by end of the facial year (don’t laugh please :-) !!?).
Goal: Increase net revenue of our web site by 500% in one year.
now we have a goal. it is time to find how to archive it. there is many factor will affect our goals and we need to focus on the important one. we called those factors: Metrics. a metric is usually a number somehow will affect your goal like number of sold products, lets define our metrics here.
Net Profit = net income – net cost
Net income= [# of sold products * unit price] --- Product income
+ [# of visitor * AD revenue per view]+[# of add clicks * earn per add click]
+ [# of scheduled exams * exam fee] -- Exam Income
Net cost = Fixed monthly site maintenance
+ product processing cost
+ Exam setup
+ …….
Now as you can see, there is some variable metrics and some static ones. for example # of visitor is a dynamic variable metric and monthly site maintenance fee is a static one. you should concentrate on dynamic one in your KPIs.
now I will use # of visitor as a metric in my first KPI. but first is it enough to have a metric. of course not. you need some how to link this to your goal (achieving 50$ by end of year). to make it more clear check the trend graph below:

As you can see the graph show you number of visitors per month. but this is not enough to know if those figures are good or bad. is 100 visitor in Jan , 65 visitor in Feb & 70 in Mar means that I will be able to achieve my goal by end of year or not. as you can see metric is just a plain numbers and here all what you can indicate is your trend. by linking your metric to time you could get an idea if your number of visitor are increasing or decreeing over time. And as we already saw in our goal definition we need to increase our visitor in general to get more Ad income. Till now this is just a trend metric and there is something missing.
In order to achieve 50$ lets say that our strategy is to focus on Ad profit this year. if I will keep everything else the same then I should get 10$ by end of year and I have to increase my average number of visitor per month. let say the old average number of visitor of may site was 60 visitor per month. If I got on the average 60 visitor per month and everything else remains the same then we should make 10$ profit by end of year. we need to calculate the new required average number of visitor (Target) assuming that we will not change the remaining factors. hmmmm let’s say that we need on the average 90 visitor per month to achieve our target which somehow will lead to achieve our goal. now the graph should like this:

congratulations, we now have our first KPI, as you can see after we added our monthly target which required to be met in order to achieve our goal you can indicate your performance month by month to achieve your goal. We can easily see that we performed well in Jan, Apr and Aug. Nearly achieved our target in may and performed bad in the remaining months. so lets recap what we explained so far.
How to define your KPIs [KPI Definition]:
Define a goal: First you need to define your goals or set of goals. If you have a store then your goals should tell you where you should be? and after how long (when?)
Define a metric: the next step is define your metric. a metric is a number that will affect your goal
Define a Target: find how your metric should behave in order to achieve your goal. target is the required behavior
Build your KPI: KPI will show how your metric will behave against the pre-set target and will indicates your performance against your target required to achieve your goal
Visual elements used to present KPIs (Charts)
in our previous example we had one measure (# of visitor) and one dimension (Time) and this why we selected the line chart because it is the best visual element to show time trend.
lets now take all the combinations:
Single value KPI: If you have one metric and there is no dimension
the best way to present single value KPIs is to use one of the following visual element component:

Multivalued KPI: if you have more one or more metric or one or more dimension
Case # 1: One metric & one dimension:
This case will depend on your dimension nature. if this dimension is a time dimension then it is preferred to use Line chart as it is the best to show trends. if your dimension is a cyclic one like months during year (12 month) you may use radar chart. if you have only one dimension like region or customer segment then you may use Pie chart or bar chart.
Case # 2: tow metric & one dimension:
in this case you should use the combined chart. it is a combination of line chart and bar chart. the bars will represent one metric and the line will act as the second one. your dimension will be shown in your X axis.
Case # 3: one metric and tow dimensions:
you may use one of the following:
- bar chart.
- stacked bar chart.
I will make a special post on type of charts (visual elements) and the suitable use of every one.
Key performance Indicator (KPI) types:
internal:
- to measure internal performance.
- not shared with outside the unit
- The connection to the enterprise business goals in not clear and not strongly mapped to the enterprise goals.
- still important for tracking productivity and people performance.
- Example:
- Response time.
- Delivery rate.
External:
- Measure the real metrics which directly related the enterprise main goals.
- Shared and beaked down into smaller KPIs and been measured on smaller units and departments as well.
Final Note(s)
- Score Cards: some time you may need to group more than one KPI to measure your goal, this what we call it scorecard. if all KPIs in the score card are equal in weight and contribution to achieve the goal then this is a balanced score card. if KPIs will have different weight then this what we call it unbalanced score card.
- Key Risk Indicator: KRI is exactly same as KPI. but instead of measuring or indicating performance it is indicating RISK.
- Indicators: You can use many visual effects to indicate good or bad performance. the traffic light 3 colors is the most know and famous one. but still you can use icons and fond size as well.
References & other links: