Overview:
In this post we will find how to dynamically refresh SAP dashboard [formerly know xcelsuise ]content using live office connection. Simply we will do the following:
- Create Webi (Web Intelligence) report with prompted parameter.
- Link our excel file with Webi report data using live office.
- Link (bind) report parameter to excel cell. When the value of this cell changed the new value will be passed as a parameter for that report.
- Import this excel file to be our dashboard data source.
- Open data manager and use live office connection stored in excel.
- Export our dashboard and refresh it automatically from info view.
Step # 1: Create a report:
By the way you can use live office to retrieve data from SAP BO using one of the following:
- Crystal Report.
- Web intelligence report (Webi Report)
- Universe.
In this post I will guide you through the second option which is using web intelligence report as a source for our data and information. You can build your report using InfoView or rich client. So lets start:
We want to create a simple report to display branch summary information. The report should prompt the end user to select a region and the report will display the number branches under this region. Find below the report specification and screen shot for the final output.
- Report name: Branches by region
- Report Information:Region – City - No of Branches
- Report Prompt: Select Region code:
After we completed our report we will save it and export it to our repository.
Figure # 1
Figure # 2
Step # 2: Create Excel file with live office connection:
- Create a new excel file then navigate to Live Office tab [make sure that you already installed live office plug in].
- Then insert data from web intelligence report that we already created.
- Select Modify object from Live Office tab
- Select Prompt setting
- Select the 3rd choice:
- Always ask for value.
- Choose values list
- Choose excel data range. [Select This one and select the cell that you want to bind your prompt with.]
- Now we have successfully bind our report prompt with a specific excel cell. Whenever data changed in that cell it will be passed automatically to the report and it will retrieve the refreshed data.
- Finally, Save your excel file to BO repository by selecting Save to BOE option from live office tab.
Figure # 3
Figure # 4
Figure # 5
Figure # 6
Step # 3: Create Dashboard:
- Open SAP dashboard designer
- Import previously saved excel file from BOE to be our data source.
- Build a pie chart on top of the summary table.
- Create a drop down menu selector to display regions and set the insertion target to the blinded cell (gray one)
- Open data connectivity manager and select live office.
- Configure it to run after data been changed in the blinded cell.
- Save dashboard to enterprise server.
Figure # 7
Figure # 8




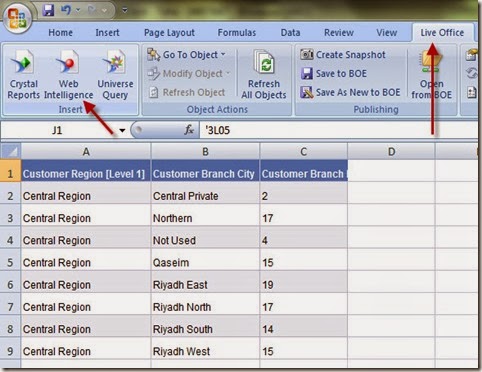






No comments:
Post a Comment