Overview:
This post is created to guide you on how to create and modify data connections in business objects universe designer. please note that you can create one data connection per universe BOXI3.1 and backward. While you can create multiple connection in BO4.
How to access BO universe connection:
Click on universe parameters icon from universe designer tool bar or from file menu. Then navigate to Definition tab, You can select one of the pre-defined connection or simply you can create a new one.
Find below a step by step work through to create your new connection:
To create new connection you should open universe parameters and click on new connection button from definition tab. Or you can so the same by open Tools Menu --> Connection ,Then follow the wizard screen described below:
Screen # 1: Welcome Screen
This screen will display a welcome message and description about what this wizard will going to implement.
[Click Next]
Screen # 2: Database Middleware Selection
We need to select connection type, select a connection name and finally data access driver
Connection Types:
Personal: Can be used only by you and only on your machine.
Shared: Can be shared with multiple users. But not stored on BO repository and can’t be accessed by the enterprise.
Secured: Save on BO repository and can be accessed by all users across the enterprise based on the security assigned.
Data Access Drivers:
Here you will find almost all famous database vendors. You can select a vendor to expand supported version & releases under that vendor. For example if you expand (+) beside oracle you will be able to select one of the following oracle releases (Hyperion Essbase 7.0, Hyperion Essbase 9.0, Oracle 10, Oracle 11 & Oracle 9 )
There are a couple of things that I want to highlight regarding data access drivers:
- There is tow SAP data access drivers, one for SAP Business Warehouse & SAP BusinessObjects. Under SAP Business Objects , you will find many of SAP product that you can directly connect to. Like SAP Strategy Management, SAP Business Planning & Consolidation…etc
- You can select ODBC, JDBC or text file data access driver from generic vendor group.
[Select Connection Type] --> [Type connection Name] --> [Select proper Data access driver]
Please note the following screens will depend of the data access driver that you have selected as the configuration will vary from driver to another.
Screen # 3: Login Parameters
In this screen you should enter the authentication information. In case of you selected oracle client as data access driver you will be prompted to enter:
- Service Name
- Authentication Mode:
- Use business object credential mapping
- Use single sign on when refreshing report at view time.
- Use a specific user name & password.
- User Name:
- Password:
Please note:
- The configuration listed in Screen # 3 above assuming that you have selected oracle client as data access driver. Other data access drivers may have different configuration with different names.
- User name & password will be displayed if you have selected “use specific user name & password” as authentication mode.
- You should test connection before you proceed.
Screen # 4: Configuration Parameters
From this screen you can set the advanced data access driver configuration. For now just leave it as default. Then click finish to close the create new connection wizard.
References:
- Internal:
- External:

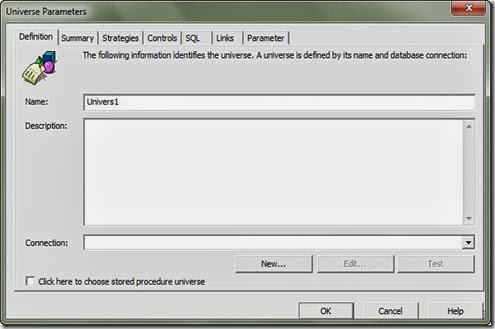


No comments:
Post a Comment